Thiết lập định dạng bản vẽ trong AutoCad
Thiết lập định dạng bản vẽ trong AutoCad
Bài này mình xin hưỡng dẫn các bạn cách Thiết lập định dạng bản vẽ trong AutoCad. Các bạn tham khảo.
A. Các loại khổ giấy và tỷ lệ bản vẽ trong AutoCad
Các loại khổ giấy cho bản vẽ trong AutoCad
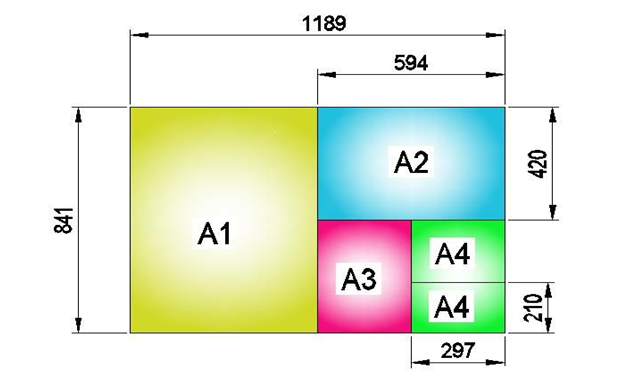
– Các loại tỷ lệ cho bản vẽ trong AutoCad
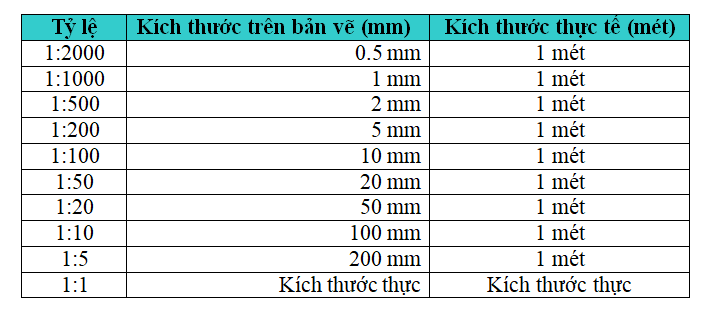
B. Các bước thiết lập định dạng bản vẽ trong AutoCad
Lệnh MVSETUP dùng để định dạng bản vẽ cho khổ giấy trong AutoCad. Gán dạng đơn vị (Units type), gán hệ số tỉ lệ cho bản vẽ (The scale factor), gán kích thước chiều rộng (The paper width), chiều cao (The paper height) cho bản vẽ tùy theo khổ giấy được chọn.
Bước 1: Ta gõ lệnh MVSETUP từ bàn phím rồi Enter.
Bước 2: Enable paper space? Chọn No (N) rồi Enter.

Bước 3: Xuất hiện dòng gồm các lựa chọn: [Scientific / Decimal / Engineering / Architectural / Metric] nhập M để chọn Metric.
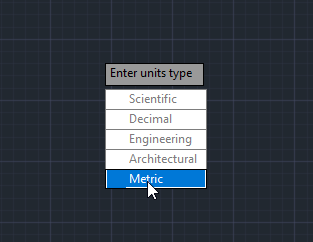
Bước 4: Enter the scale factor: Nhập tỉ lệ bản vẽ
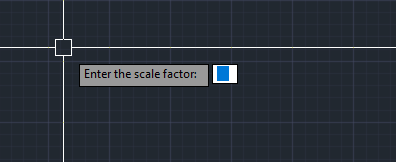
| Giá trị nhập | Tỷ lệ |
| 1 | 1:1 |
| 5 | 1:5 |
| 10 | 1:10 |
| 20 | 1:20 |
| 50 | 1:50 |
| 75 | 1:75 |
| 100 | 1:100 |
| 200 | 1:200 |
| 1000 | 1:1000 |
Bước 5: Enter the paper width: Nhập chiều rộng khổ giấy. (Trong cad mặc định là chiều rộng ở dưới)
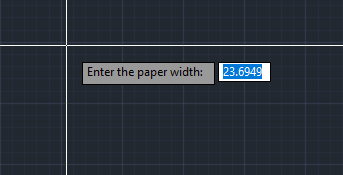
Bước 6: Enter the paper height: Nhập chiều cao khổ giấy.
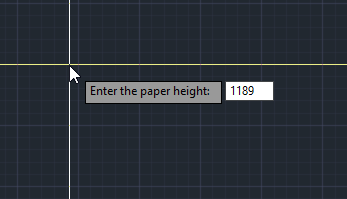
Sau khi thiết lập ta được khổ giấy như hình.
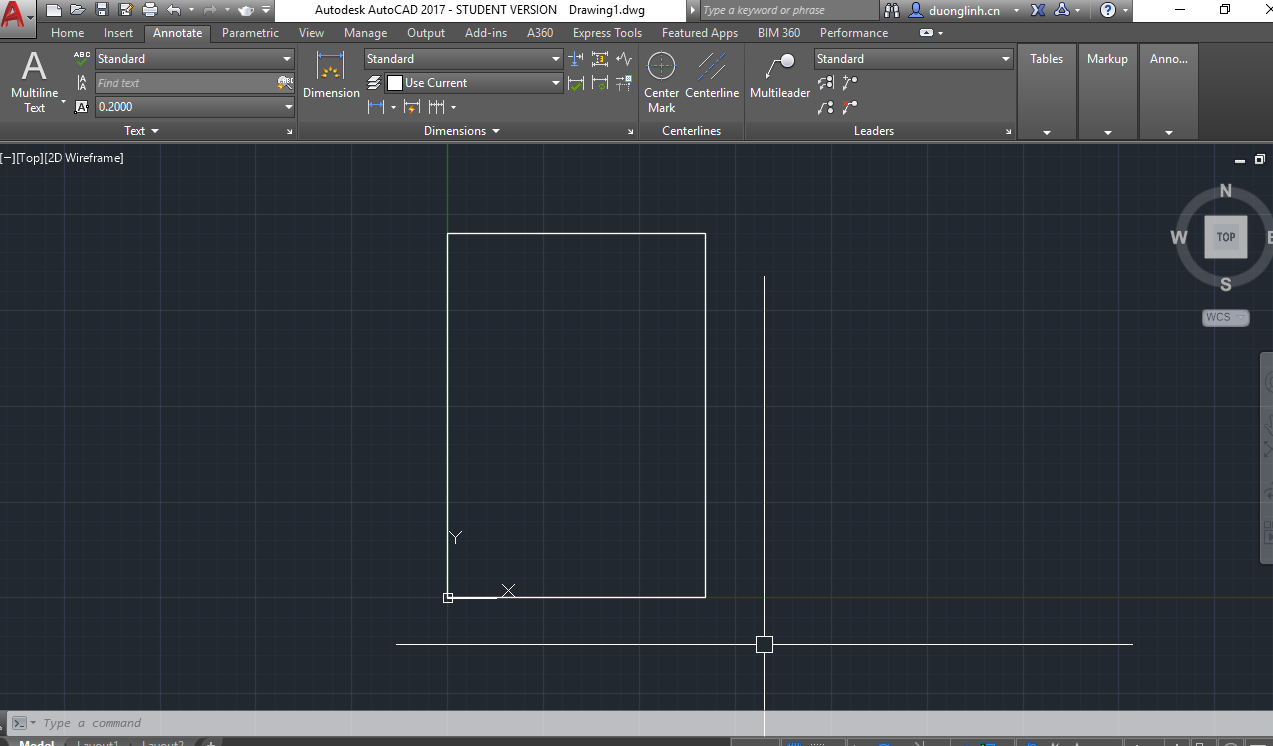
CHÚ Ý:
– Các tỉ lệ tiêu chuẩn của bản vẽ theo hệ mét. Nên chọn các tỉ lệ cho bản vẽ theo các tỉ lệ tiêu chuẩn này.
– Nếu bạn chọn tỉ lệ nào thì nhập hệ số trong dấu ngoặc ứng với tỉ lệ đó
Chúc các bạn thành công!
Bạn có thể xem tham khảo thêm:
Tham khảo thêm nhiều bài viết hay khác nữa tại trang diễn đàn XayDungPlus.com và theo dõi Page FaceBook để cập nhật nhiều bài viết hay nhé!
Cảm ơn các bạn đã đồng hành cùng XayDungPlus.com. Chúc các bạn thành công trên mọi lĩnh vực!

Comments are closed.