Lệnh tạo ghi chú trong Autocad – Lệnh Multileader Style
Lệnh tạo ghi chú trong Autocad – Lệnh Multileader Style
Hôm nay mình xin hướng dẫn các bạn sử dụng Lệnh tạo ghi chú trong Autocad – Lệnh Multileader Style. Các bạn cùng tham khảo.
A. Cách gọi lệnh tạo ghi chú trong Autocad (Lệnh Multileader Style)

B. Cách hiển thị của lệnh:
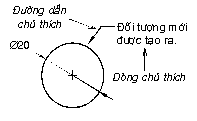
C. Các bước để thực hiện lệnh:

D. Ý nghĩa của các câu lệnh:
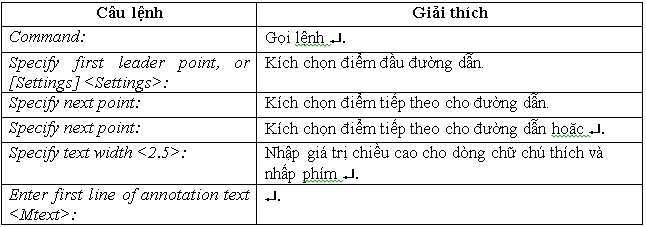
E. Các sự lựa chọn trong hộp thoại.
Đầu tiên tại ô Command: Các bạn gó lệnh QLEADER (Lệnh tắ LE)
Xuất hiện dòng: Specify first leader point, or [Settings] <Settings>: Nhập S rồi Enter. Thì xuất hiện hộp thoại Leader Sittings.
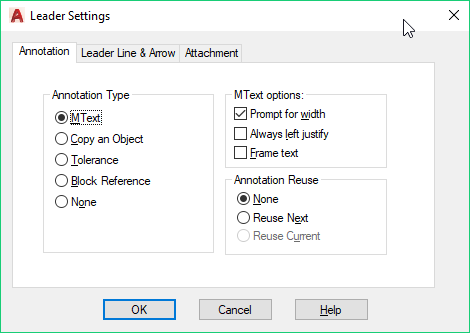
Tại hộp thoại Leader Sittings ta có các lựa chọn sau:
1. Annotation: Gán dạng dòng chú thích cho đường dẫn, xác định các lựa chọn đoạn văn bản.
- Annotation Type: Gán dạng dòng chú thích.
Mtext: Dòng chú thích được tạo là đoạn văn bản.
Copy an Object: Copy đoạn văn bản, dòng chữ, dung sai hoặc đối tượng tham chiếu là Block.
Tolerance: Hiển thị hộp thoại Tolerance, trên hộp thoại này có thể tạo ký hiệu, giá trị sai lệch hình dáng, vị trí và liên kết với đường dẫn chú thích.
Block Reference: Chèn một Block vào đường dẫn chú thích.
None: Tạo đường dẫn không có dòng chú thích.
- MText Options: Gán các lựa chọn đoạn văn bản, các lựa chọn chỉ sử dụng được khi các đối tượng được chọn là đoạn văn bản.
Prompt for Width: Xuất hiện dòng nhắc để nhập chiều rộng đoạn văn bản.
Always Left Justify: Đoạn văn bản dòng chú thích được canh lề trái.
Frame Text: Tạo khung bao quanh dòng chữ chú thích.
- Annotation Reuse: Mục này cho ta gán lựa chọn cho phép sử dụng lại dòng chú thích cho đường dẫn.
None: Không cho phép sử dụng lại dòng chú thích cho đường dẫn.
Reuse Next: Sử dụng lại dòng chú thích sắp tạo ra khi tạo các đường dẫn chú thích tiếp sau đó.
Reuse Current: Sử dụng lại dòng chú thích hiện hành.
2. Leader line & arrow: Gán dạng dòng chú thích cho đường dẫn, xác định các lựa chọn đoạn văn bản.
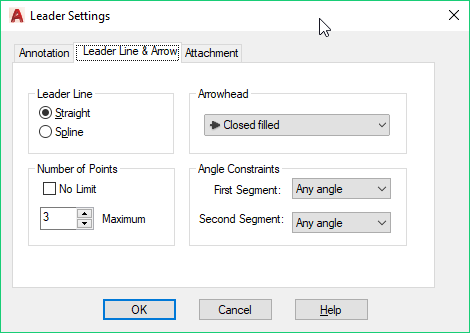
- Leader Line: Gán định dạng đường dẫn và dấu mũi tên.
Straight: Các phân đoạn tạo đường dẫn là các đoạn thẳng.
Spline: Tạo đường dẫn là Spline.
- Number of Points: Gán số điểm cho đường dẫn chú thích. Tức là số điểm kích chọn trước khi xuất hiện dòng nhắc nhập dòng chú thích. Khi đánh dấu chọn vào ô No Limit thì số điểm kích chọn trước khi xuất hiện dòng nhắc nhập dòng chú thích là không giới hạn.
- Arrowhead: Chọn dấu mũi tên cho đường dẫn.
- Angle Constraints: Gán góc giữa đoạn thẳng thứ nhất và đoạn thẳng thứ hai của đường dẫn chú thích.
First Segment: Gán góc giữa các phân đoạn đường dẫn chú thích.
Second Segment: Gán góc cho phân đoạn thư hai thuộc đường dẫn chú thích.
3. Attachment: Gán vị trí liên kết cho đường dẫn chú thích và đoạn văn bản chú thích.
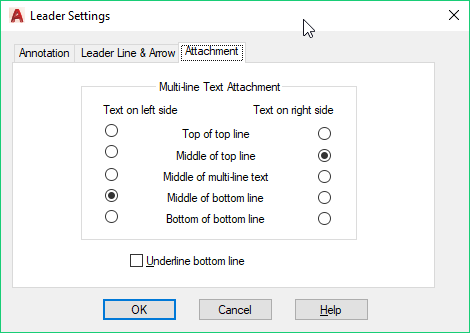
- Text on left side: Gán vị trí cho đoạn văn bản chú thích nằm bên trái.
- Text on right side: Gán vị trí cho đoạn văn bản chú thích nằm bên phải.
Top of Top Line: Liên kết cho đường dẫn chú thích tại vị trí Top của Top Multiline Text Line.
Middle of Top Line: Liên kết cho đường dẫn chú thích tại vị trí Middle của Top Multiline Text Line.
Middle of Multiline Text: Liên kết cho đường dẫn chú thích tại vị trí Middle của Multiline Text Line.
Middle of Bottom Line: Liên kết cho đường dẫn chú thích tại vị trí Middle của Bottom Multiline Text Line.
Bottom of Bottom Line: Liên kết cho đường dẫn chú thích tại vị trí Bottom của Bottom Multiline Text Line.
- Underline Bottom Line: Gạch dưới hay không gạch dưới dòng chữ chú thích.
Vậy là mình đã hướng dẫn xong cách sử dụng Hôm nay mình xin hướng dẫn các bạn sử dụng Lệnh tạo ghi chú trong Autocad – Lệnh Multileader Style. Chúc các bạn thành công
Bạn có thể xem tham khảo thêm:
Tham khảo thêm nhiều bài viết hay khác nữa tại trang diễn đàn XayDungPlus.com và theo dõi Page FaceBook để cập nhật nhiều bài viết hay nhé!
Cảm ơn các bạn đã đồng hành cùng XayDungPlus.com. Chúc các bạn thành công trên mọi lĩnh vực!

Comments are closed.