Thiết lập cài đặt đơn vị trong AutoCad
Thiết lập cài đặt đơn vị trong AutoCad
Bài này mình xin hướng dẫn các bạn thiết lập cài đặt đơn vị trong AutoCad. Các bạn cùng tham khảo.
Mình sẽ hướng dẫn cho các bạn 3 cách để thiết lập cài đặt đơn vị trong AutoCad:
Cách 1: Thiết lập chuyển đổi đơn vị bằng lệnh Units.
Thao tác thực hiện: Trên thanh Menu Bar các bạn vào Format => Units hoặc gõ tại ô Commad: UN rồi Enter
Xuất hiện hộp thoại Drawing Units:
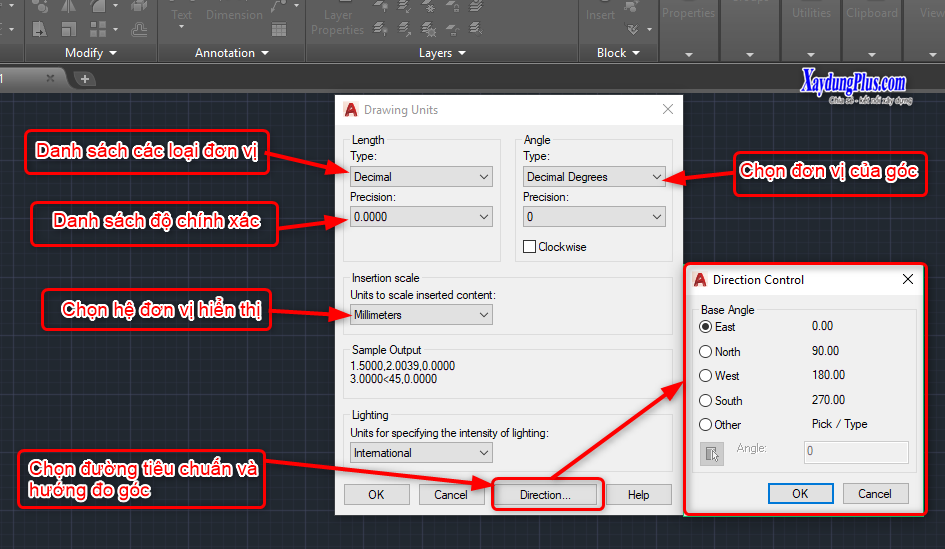
Lưu ý: Đối với các bạn đo bóc khối lượng cần chọn đúng Type là Decimal để có những hiển thị về trị số đo lường như mong muốn
Cách 2: Mở từ file mẫu có sẵn ban đầu:
Các bạn mở một file CAD mới bằng cách vào thẻ File và chọn New hoặc nhấn tổ hợp phím Ctrl+N. Nếu để ý đến các bạn sẽ thấy có một hộp thoại hiện ra và yêu cầu chúng ta chọn một file mẫu ban đầu nào đó để mở hoặc từ một file mẫu bất kỳ.
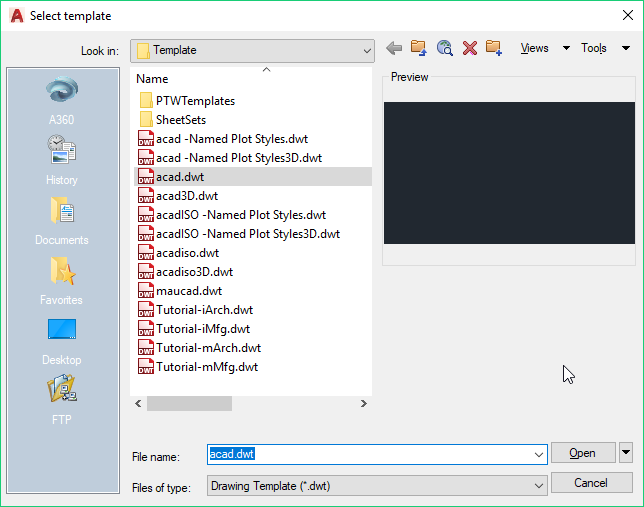
Ở đây thì các bạn nên nhớ và phân biệt được 4 file sau để tránh nhầm lẫn:
– acad.dwt: File mẫu bản vẽ 2D đơn vị inch
– acad3D.dwt: File mẫu bản vẽ 3D đơn vị inch
– acadiso.dwt: File mẫu bản vẽ 2D đơn vị millimeter
– acadiso3D.dwt: File mẫu bản vẽ 3D đơn vị millimeter
Cách 3: Cài đặt sẵn file template có đơn vị là đơn vị bạn muốn mở:
Để thực hiện việc này các bạn vào hộp thoại Option/File để cài đặt:
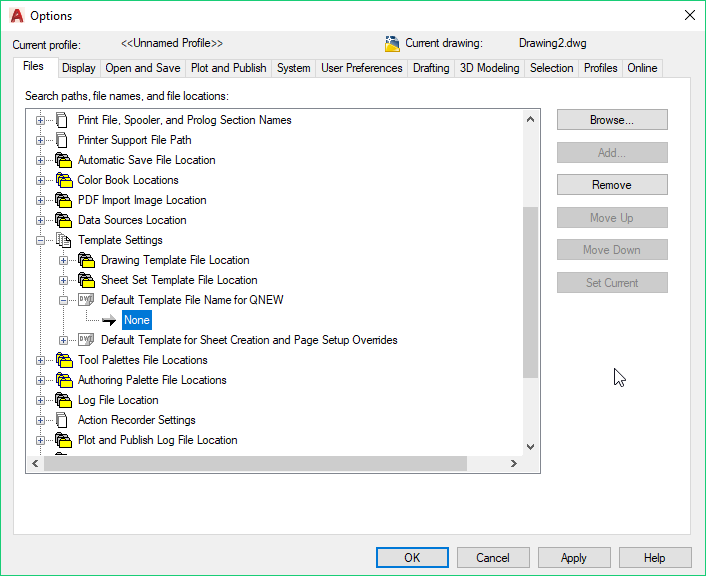
Hãy click đúp vào None để tìm tới file CAD mẫu. Lưu ý nhớ lưu file CAD mẫu dưới định dạng đuôi (.dwt)
Chúc các thành công!
Bạn có thể xem tham khảo thêm:
- Mẹo khởi động nhanh phần mềm AutoCad
- Hiệu chỉnh chữ số kích thước trong AutoCad
- Download AutoCad 2019 full và hướng dẫn cài đặt crack
Tham khảo thêm nhiều bài viết hay khác nữa tại trang diễn đàn XayDungPlus.com và theo dõi Page FaceBook để cập nhật nhiều bài viết hay nhé!
Cảm ơn các bạn đã đồng hành cùng XayDungPlus.com. Chúc các bạn thành công trên mọi lĩnh vực!

Comments are closed.