Thiết lập truy bắt điểm trong AutoCad
Thiết lập truy bắt điểm trong AutoCad
Chào các bạn, trong bài này mình sẽ hướng dẫn các bạn Thiết lập truy bắt điểm trong AutoCad. Các bạn tham khảo.
A. Mục đích của truy bắt điểm trong AutoCad.
Trong khi ta thực hiện các lệnh vẽ trong AutoCAD cần xác định chính xác một điểm nào đó trên đối tượng thì chúng ta dùng chế độ truy bắt điểm trong AutoCad.
B. Các phương pháp để truy bắt điểm trong AutoCad
1. Phương pháp truy bắt điểm tạm trú:
– Phương pháp truy bắt điểm tạm trú là phương pháp chọn chế độ truy bắt điểm trước khi thực hiện việc truy bắt một điểm bất kì. Ở đây ta có hai cách để sử dụng phương pháp này.
– Cách 1: Ta sử dụng các lựa chọn trên thanh công cụ
![]()
– Cách 2: Ta nhấn giữ phím Shift + kích nút phải chuột vào vùng vẽ trên màn hình. Xuất hiện danh sách kéo xuống các chế độ truy bắt điểm như hình dưới
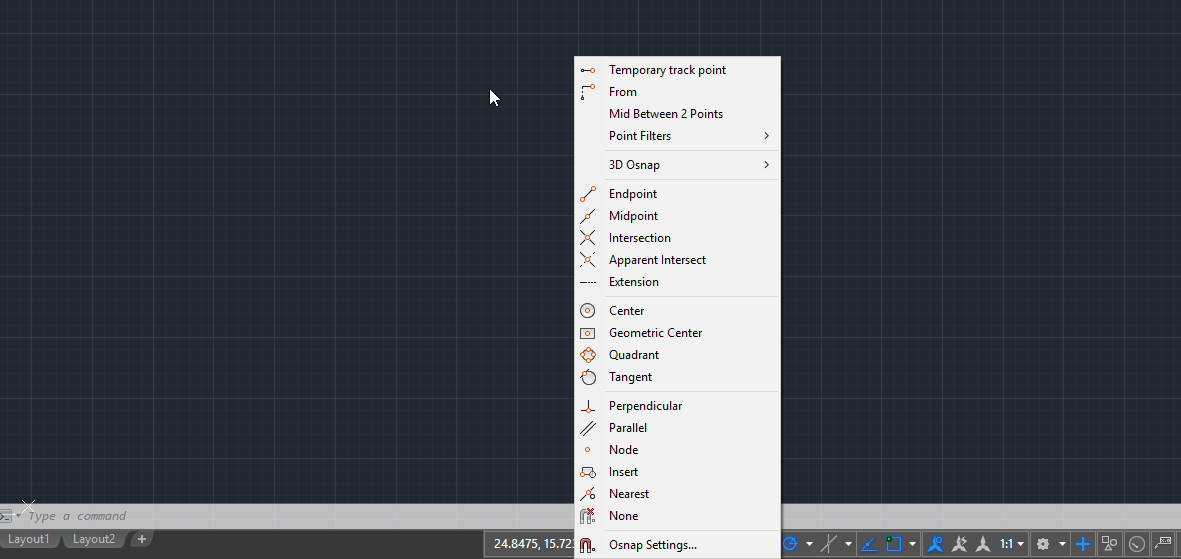
2. Phương pháp truy bắt điểm thường trú:
– Phương pháp truy bắt điểm thường trú là phương pháp tự truy bắt đến những điểm đã gán chế độ chế độ truy bắt điểm trước đó. Các chế độ truy bắt điểm theo phương pháp truy bắt điểm thường trú được gán trong hộp thoại Drafting Settings.
– Để thực hiện việc gán chế độ cho phương pháp truy bắt điểm thường trú thì làm như sau:
Bước 1: Kích vào Menu Tool và chọn Drafting Settings… xuất hiện hộp thoại Drafting Settings
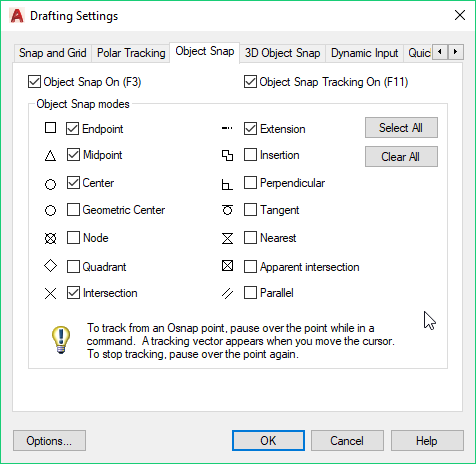
Bước 2: Click chọn thực hiện việc gán các chế độ truy bắt điểm trên thẻ Object Snap
- Object Snap On (F3): Tắt hoặc mở chế độ truy bắt điểm thường trú.
- Object Snap Tracking On (F11): Tắt hoặc mở chế độ truy bắt điểm Tracking.
- Select All: Chọn tất cả các chế độ.
- Clear All: Bỏ chọn tất cả các chế độ.
3. Các nội dung cụ thể của các phương pháp truy bắt điểm.
Điểm nổi bật và mạnh của AutoCAD là sau khi định chế độ truy bắt điểm thì có thể truy bắt chính xác điểm đã định trong khi chỉ cần chọn điểm gần đó. 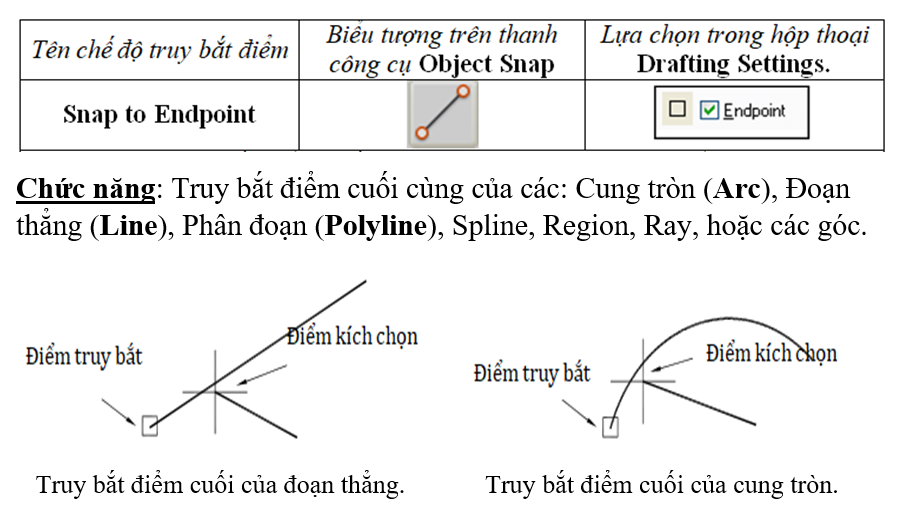
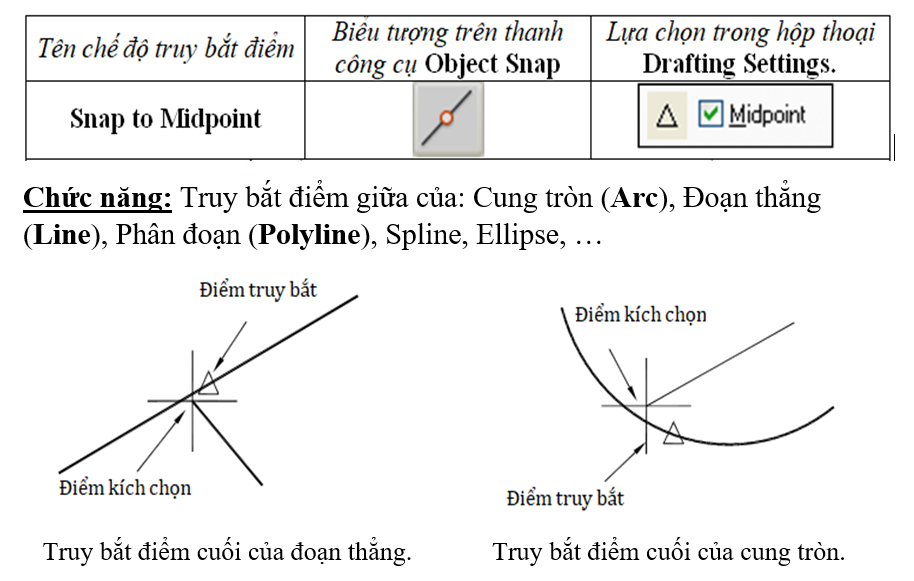

Chức năng: Truy bắt giao điểm các đối tượng không cùng nằm trong một mặt phẳng.
Ví dụ: Đối tượng 3D (dạng Wireframe) trong khung nhìn hiện hành thấy hai đối tượng giao nhau nhưng trong thực tế thì không cắt nhau.
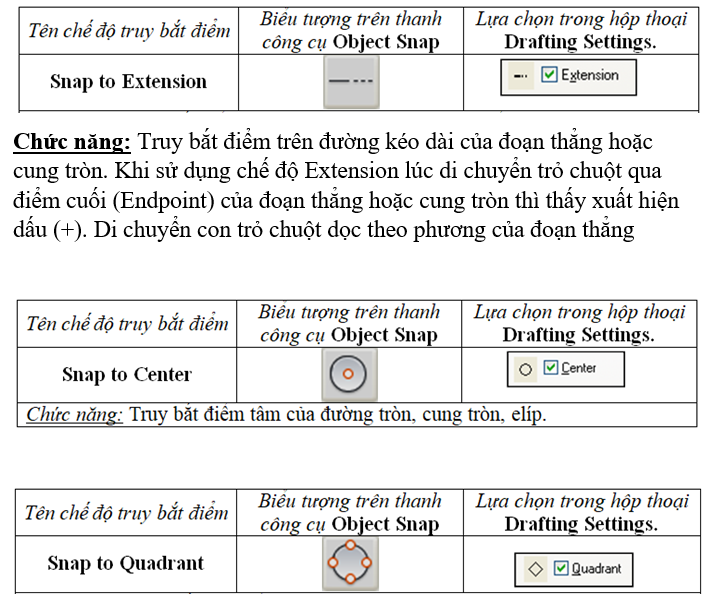
Chức năng: Truy bắt các điểm 1/4 của đường tròn, cung tròn, hoặc elips. Sauk hi gọi lênh, chọn chế độc truy bắt điểm Quadrant sau đó di chuyển trỏ chuột trên đối tượng cần truy bắt điểm thì sẽ thấy hiển thị các điểm cần truy bắt.
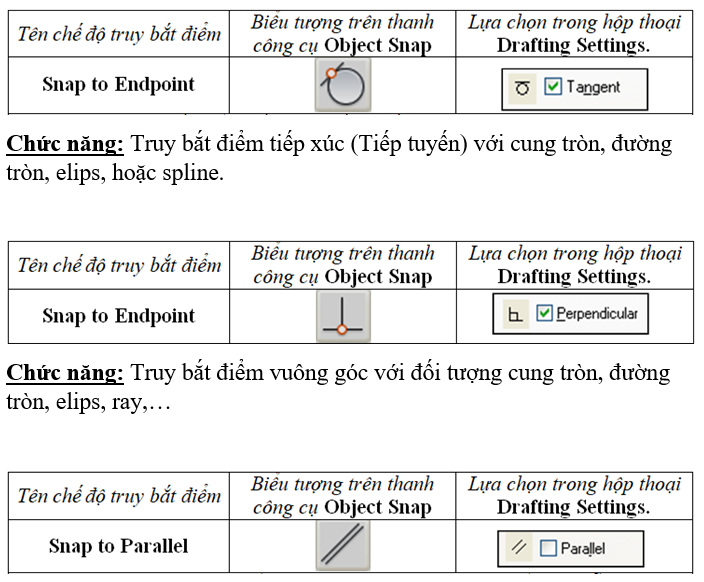
Chức năng: Vẽ một đường thẳng song song với một đường thẳng có sẵn. Sau khi gọi lệnh vẽ đường thẳng, chọn chế độ truy bắt điểm song song. Khi di chuyển trỏ chuột đến một đường thẳng có sẵn thì xuất hiện dấu (//) thì đoạn thẳng sắp vẽ sẽ song song với đoạn thẳng được chọn lấy song song.
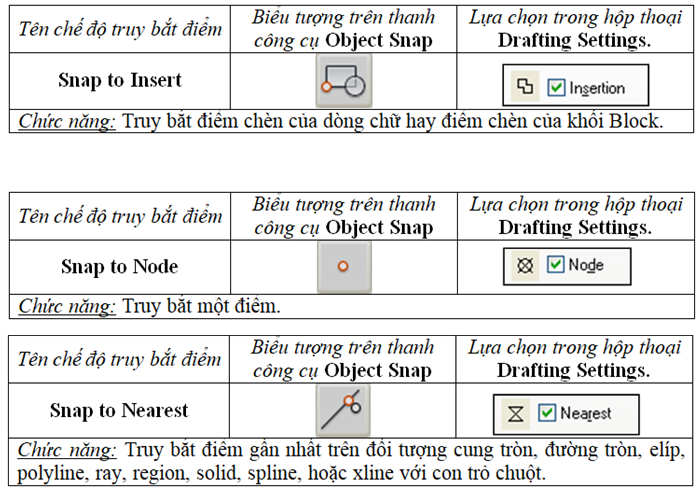
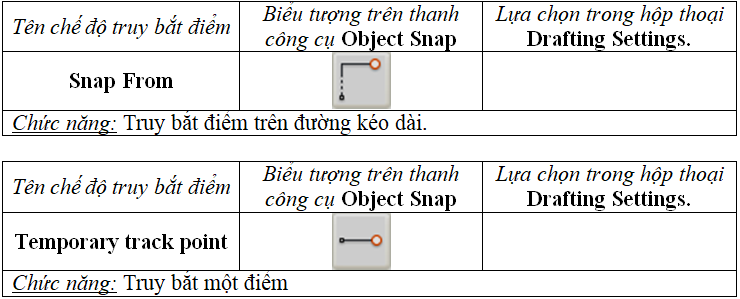
Chúc các bạn thành công!
Bạn có thể tham khảo thêm:
- Tổng hợp Lisp Cad cực hay dành cho kỹ sư xây dựng
- Lisp đánh số thứ tự bản vẽ Autocad
- Download AutoCad 2019 full và hướng dẫn cài đặt crack
Tham khảo thêm nhiều bài viết hay khác nữa tại trang diễn đàn XayDungPlus.com và theo dõi Page FaceBook để cập nhật nhiều bài viết hay nhé!
Cảm ơn các bạn đã đồng hành cùng XayDungPlus.com. Chúc các bạn thành công trên mọi lĩnh vực!

Comments are closed.